Thao tác ghi kích thước trong khóa học Autocad online
1. Các thao tác hỗ trợ khi vẽ
Grid – F7: Tắt mở lưới vẽ
Prolar – F10: định hướng vẽ theo một góc
Otrack – F11: định vị phương tại vị trí bắt điểm
2. Ghi kích thước
Chọn View – Toolbars – Dimension – Close (mở thanh công cụ)
a) Lệnh Linear – DLI: ghi kích thước cho đường thẳng đứng, ngang.
Gỏ DLI
Nhấn điểm bắt đầu đo, nhấn điểm kết thúc ghi, kéo ra ngoài vị trí đặt số đo Enter.
Chú ý:
Lệnh ED dùng thay đổi số ghi kích thước
Ký hiệu <> chứa giá trị mặc định
b) Lệnh Aligned – DAL: ghi kích thước cho các đường xiên
Gỏ DAL enter
c) Lệnh Diameter – DDI: ghi kích thước đường kính
Gỏ DDI enter
d) Lệnh Raidius – DRA: ghi kích thước bán kính
Cỏ DRA enter
e) Lệnh Angular – DAN: ghi kich thuoc cho góc
Gỏ DAN enter
f) Lệnh continue – DCO: ghi kích thước liên tục
Gỏ DCO enter
Khi dùng kết hợp với DLI
g) Lệnh Baseline – DBA: ghi kích thước song song
Gỏ DBA enter
Khi dùng kết hợp với DLI
Chú ý:
Khi ghi kích thước có thể dùng lệnh hoặc chọ công cụ tương ứng trên thanh Dimension.
3. Lệnh Qleader: dùng ghi đường chú thích
Gỏ LE enter
4. Lệnh Pedit
Dùng hiệu chỉnh đa tuyến, ghép đa tuyến
Gỏ lệnh PE, enter, chọn tham số hiệu chỉnh thích hợp
5. Lệnh Stretch:
Dùng hiệu chỉnh kéo dãn, co lại, di chuyển một nhóm đối tượng được chọn quét ngược
Gỏ S enter


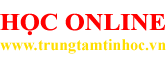
-

Add a note